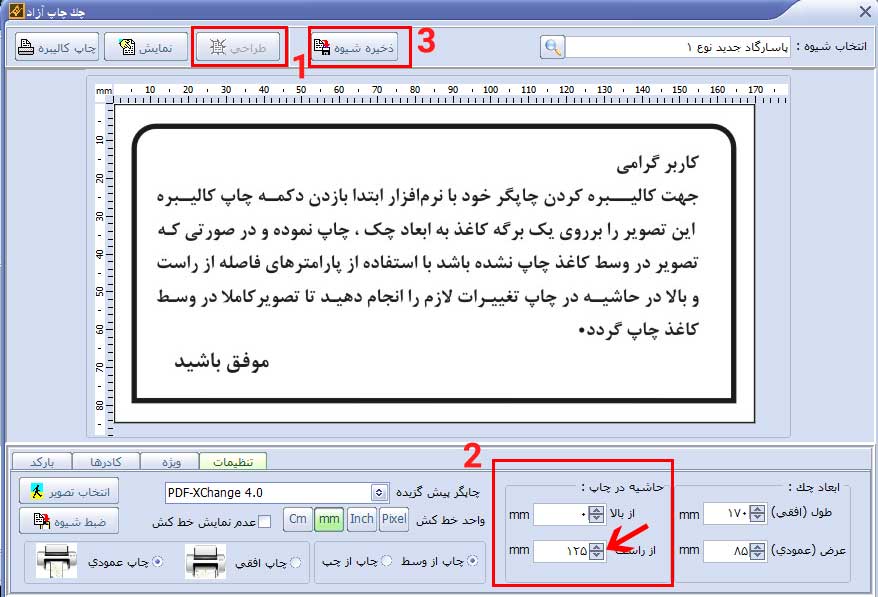تنظیمات پرینتر hp p2035
تنظیمات-پرینتر-hp-p2035 : در صورتی که نرم افزار چک چاپ را تهیه کرده اید و از پرینتر hp p2035 استفاده مینمایید باید دقت کنید که پرینتر مربوطه با درایور اصلی و ترجیحا با سی دی مربوطه نصب گردد.
در صورتی که پرینتر با درایور اصلی نصب گردد تنها کافیست پس از ثبت اطلاعات در برنامه، چک را قرار داده و روی آن پرینت کنید.
در صورتی که درایور پرینتر اصلی نباشد و یا با مشکل نصب گردد و یا از سایت دانلود شود، شما با ۳ مشکل اساسی روبرو خواهید بود:
- چک به صورت برعکس چاپ میگردد.
- در هنگام چاپ چک پرینتر اِرور میدهد و چراغ نارنجی رنگ روشن میشود و شما باید دکمه X روی پرینتر را بزنید تا چک را پرینت کند. (همانند تصاویر روبرو) لذا پس از زدن دکمه X این چراغ به آبی تغییر میکند و چک را پرینت میکند.
- پرینتر متن های چاپی چک را به اندازه ۱۲۵ میلیمتر عقب تر یا جلوتر چاپ میکند. در نتیجه چیزی روی چک، چاپ نمیشود.
برای بر طرف کردن این مشکل دو راه کار داریم:
- حذف درایور پرینتر و نصب درایور جدید با سی دی اصلیِ دریافتی هنگام خرید پرینتر.
- انجام تنظیمات زیر:
نکته مهم: دقت داشته باشید در صورتی که تنظیمات را همانند زیر انجام دهید، پرینتر درست و دقیق تمام عبارات را چاپ میکند ولی در صورتی که مجدد نصب ویندوز و درایور را انجام دهید ممکن است نیاز باشد این تنظیمات به حالت اولیه بازگردد.
برای انجام تنظیمات ابتدا یک عدد ورق A4 داخل پرینتر قرار میدهیم و به صورت عادی چاپ میکنیم. مشاهده میکنیم که چک بر روی ورق A4 پرینت شده .
سپس برگه نمونه چک که یک برگه سفید اندازه چک است و داخل بسته شما قرار داده شده را داخل پرینتر قرار میدهیم و گیره های پرینتر را دقیق جمع میکنیم.
به قسمت تنظیمات در پنجره چاپ چک رفته و در قسمت حاشیه ها، حاشیه سمت راست را ۱۲۵ وارد میکنیم و دکمه چاپ را میزنیم. (در صورتی که با وارد کردن عدد ۱۲۵ مجدد برگه به صورت سفید بیرون آمد و چیزی پرینت نشد منفی آن یعنی (-۱۲۵) را وارد مینماییم)
همانطور که مشاهده مینمایید پس از انجام این تنظیمات چک به صورت صحیح پرینت میشود (در صورت نیاز به جابجایی عبارات به اندازه چند میلیمتر میتوانید از قسمت حاشیه و یا با جابجا کردن کادرها به صورت دستی اقدام نمایید.)
پس از انجام تنظیمات بر روی گزینه (ذخیره شیوه) همانند تصویر بالا کلیک مینماییم.
دقت فرمایید در صورتی که از روش دوم برای اصلاح چاپ اقدام میکنید، بر عکس گرفتن چک و ارور در هنگام پرینت به قوت خود باقیست. لذا باید چک به صورت بر عکس قرار گیرد و پس از ارسال دستور پرینت به پرینتر و مشاهده ارور دکمه X را بزنیم.
در صورتی که مراحل فوق را انجام دادید و همچنان دچار مشکل بودید حتما با ما تماس بگیرید.
موفق و پیروز باشید.